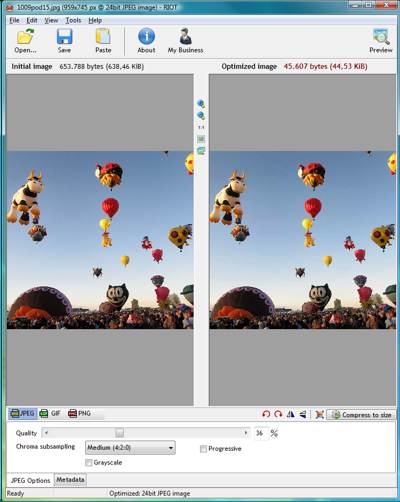Uno de los detallitos que me encantan de GMail es el ‘laboratorio’: arriba a la derecha, entre vuestra dirección de correo y el acceso a la configuración hay un matraz verde que da acceso a los ‘Labs’, en los que encontraréis características de GMail que, por un motivo u otro, no están activadas por defecto pero que ya funcionan bastante bien. A continuación, una lista de mis favoritos:
- «Responder a todos» de forma predeterminada
- El botón de contestar de GMail por defecto contesta únicamente al remitente, y se olvida del resto de integrantes de la conversación. Con esta opción, el ‘responder a todos’ pasa a ser la opción por defecto.
- Autocompletado de la búsqueda
- Ofrece sugerencias de búsqueda de contactos y operadores a medida que escribes en el cuadro de búsqueda. A mí me ha ahorrado tantas horas…
- Avance del contenido del mensaje
- Ideal para esos mensajes que «no quieres leer pero sí»: con un clic con el botón derecho sobre el mensaje nos enseña una ‘vista previa’.
- Botón «Marcar como leída»
- Pues eso, para marcar como leída una conversación sin abrirla. Ideal para mensajes publicitarios que no quieres borrar o conversaciones pesadas.
- Deshacer el envío
- Vital. ¿Cuántas veces has querido ctrl-z con un correo? Retrasa unos segundos el envío de todos los correos. Pero sale a cuenta.
- Enviar y archivar
- Otro gran ahorrador de tiempo a la hora de mantener el buzón de entrada mínimamente limpio.
- Gadget de Google Calendar
- Una pestaña abierta menos en el navegador.
- Gadget de Google Docs
- Otra
- Mover columna de icono
- GMail le pone unos iconos preciosos a los correos con adjuntos. Y a los ‘chats’ de GTalk. Pero a la derecha, donde no se ven. Con esta opción, aparecen donde se ven.
- No olvides a Juan
- Otro esencial. Si añades un par de destinatarios, permite añadir rápidamente a los ‘sospechosos habituales’ que les suelen acompañar. Fantástico.
- ¿Te has equivocado de persona?
- Si tienes un ‘Pedro P’ y un ‘Pedro B’, cuando pones uno te avisa de que a lo mejor te referías al otro. Más de una confusión incómoda me ha ahorrado.
- Retoques del título
- Para los que [ab]usamos de las pestañas. Pasa la cuenta de mensajes por leer del final del título al principio, con lo que se ven mejor en las pestañas del navegador.
- Superestrellas
- Porque con una sola estrella amarilla no vamos a ningún lado. Ahora mismo en mi buzón hay un par de ‘i’ azules y un par de ‘!’ rojos. Muy pero que muy útil.
Y, de regalo, nueve más que podrías añadir.
- Vista previa de Recibidos
- Mientras GMail se acaba de cargar, te muestra una vista previa de lo que te vas a encontrar. Ideal para impacientes.
- Chat en el lado derecho
- Para los que usáis pantállas panorámicas con el navegador abierto a tamaño completo, racionaliza bastante el uso de la pantalla.
- Combinaciones de teclas personalizadas
- Personalmente, estoy tan acostumbrado a las teclas rápidas de GMail que me sorprendo cuando no funcionan en otros sitios. Pero si no te gustan, puedes cambiarlas.
- Enlaces rápidos
- Muchos sabréis que GMail muestra una URL diferente para cada cosa (búsquedas, etiquetas…), que se pueden añadir a los favoritos del navegador. Con esta opción también las podemos añadir a una lista dentro del propio GMail.
- Etiquetas anidadas
- A mí me basta con un nivel de etiquetas. Pero si queréis más…
- Green Robot
- Útil para los que usáis GTalk desde dentro de GMail y tenéis contactos que usan GTalk desde el móvil: esta opción marcará esos contactos con un androide verde.
- Icono de mensaje no leído
- Va un poco más allá que el
Retoques del título
que comentábamos antes, y cambia el favicon para indicar los mensajes que tenéis por leer (o los mensajes por leer del ‘priority inbox’, si lo tenéis activado. A mí no me sirve porque tengo centenares de mensajes por leer :-S. - Movimientos del ratón
- Para aquellos de vosotros a los que os guste usar extensiones de ‘gestos’.
- Respuestas prediseñadas
- Para los que podéis tirar de mensajes ‘enlatados’.
Para los que estéis «loguinados» ahora mismo a vuestra cuenta Google, enlace directo a la configuración de los Labs. No dejéis de investigar los que no he citado, que lo que a mí no me sirve para nada igual es vuestra ‘killer app’.