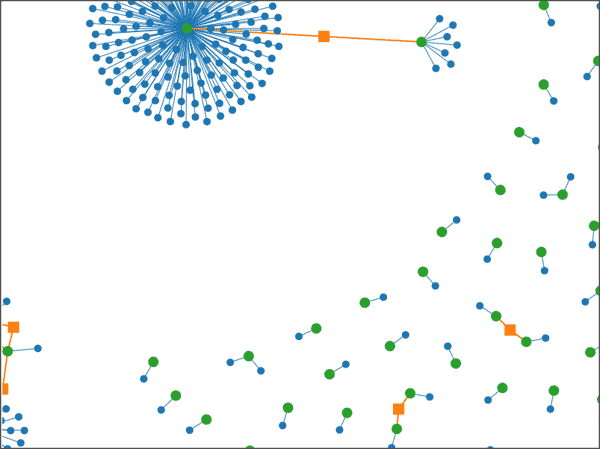En primer lugar, corre, insensata: PowerToys en la tienda de aplicaciones de Windows (es gratis). También tenéis el repositorio de GitHub (sí, es código abierto, no solo gratis) y esta página de documentación . Y ahora, te cuento lo que puedes hacer con PowerToys…
Copia y pega avanzado (¡con conversión de formatos!)
Aparte de conservar el historial de las últimas cosas que has copiado al portapapeles (esto siempre lo has tenido disponible, aunque no lo supieras, haciendo Win+V en vez de Ctrl+V), ahora tienes Win+Shift+V, que te permite hacer todo tipo de alteraciones útiles a las cosas que pegas.
Si has copiado texto, al pegar te ofrecerá la posibilidad de pegar sin formato, en formato markdown, como JSON o como un fichero de texto o HTML (ideal adjunciones por correo, por ejemplo).
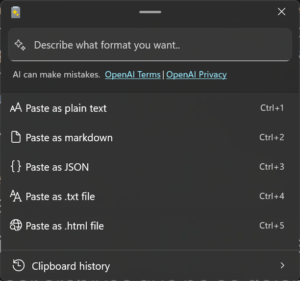
Fijaos en la captura: nos habla de IA. ¿Por qué? Porque se puede activar un «pegar con IA» (requiere una «API key» de OpenAI, y no lo he probado) que permite resumir el texto pegado, traducirlo, convertir la descripción de un algoritmo en código o aplicar un determinado estilo (que no formato) al texto antes de pegarlo.
Pega una imagen y te ofrecerá la posibilidad de extraer el texto de la imagen, y pegar como archivo PNG (ideal para adjuntar en vez de pegar en un correo electrónico).
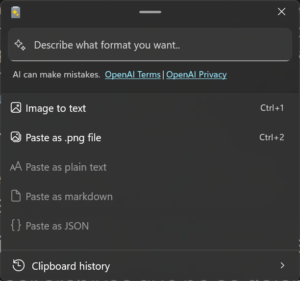
(Para extraer texto de una imagen que tienes en pantalla, también tienes Text Extractor, accesible en Win+Shift+T.)
Y si haces lo propio con un archivo de vídeo…
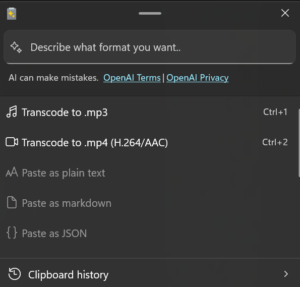
Sigo teniendo Handbrake instalado, pero para cosas pequeñas…
Y, puestos a quejarse de algo, no se puede configurar: intenta conservar la calidad del archivo original. ¡Y no me ha usado la tarjeta gráfica! ¡Inadmisible!
Cambiar nombres de archivos
¿No os ha pasado nunca que le habéis tenido que cambiar el nombre a un montón de archivos?
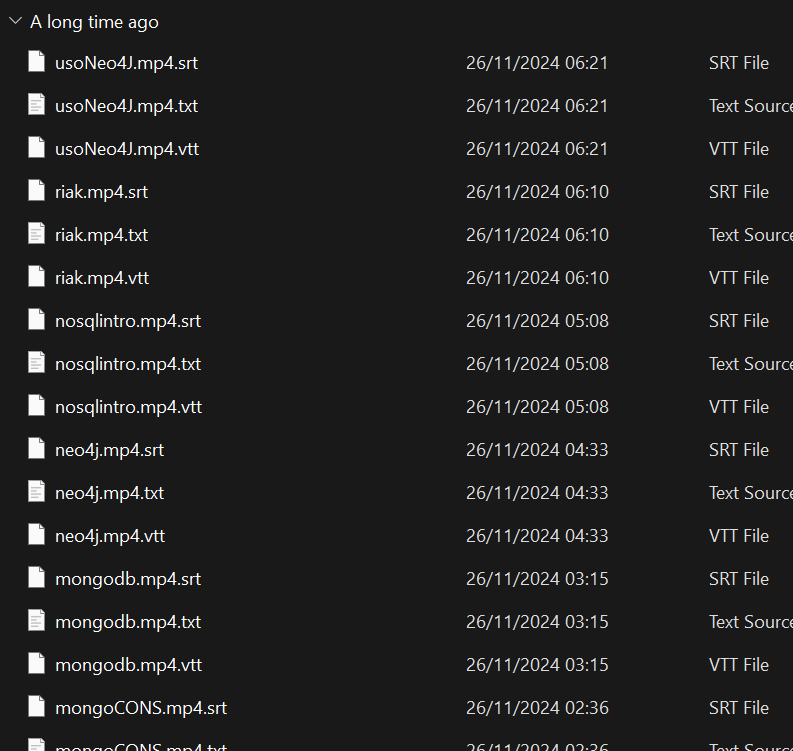
Imaginad que os sobran todos esos .mp4. En la línea de comandos esto es fácil de hacer (aunque no del todo trivial: obsérvese que hay diferentes extensiones de archivos , o sea que no podemos usar *.mp4.vtt y tenemos que irnos a algo como *.mp4.???). Pero con PowerRename (que nos aparecerá al hacer clic con el botón derecho con los archivos seleccionados) es tan fácil como
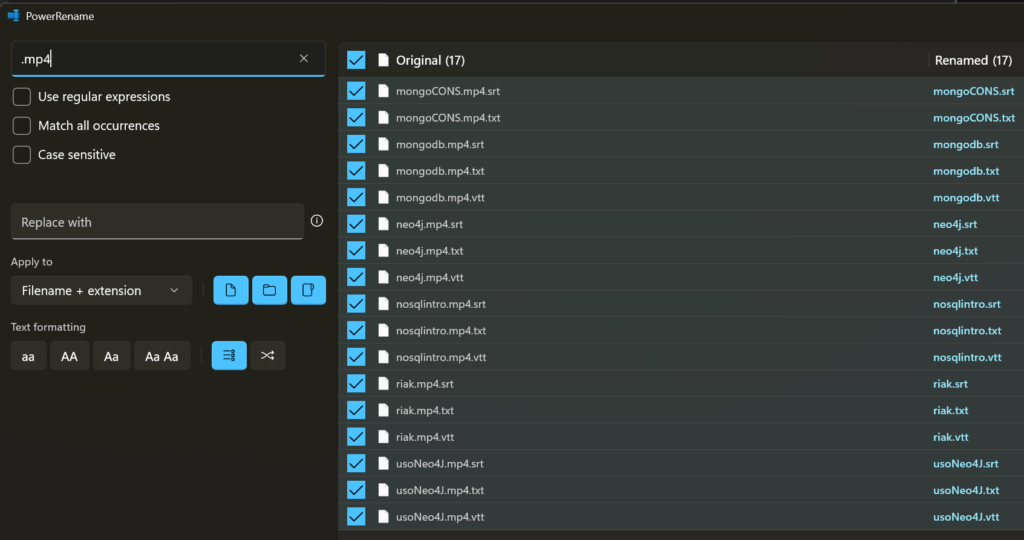
Y hasta podemos usar expresiones regulares.
Reducir el tamaño de fotos (y otras imágenes)
Más común que renombrar archivos es querer reducir el tamaño de una foto. No vamos a adjuntar a un correo la foto de tropecientos megapíxels tal y como ha salido de la cámara, ¿verdad? Botón derecho en el explorador, cambiarle el tamaño con Image Resizer y
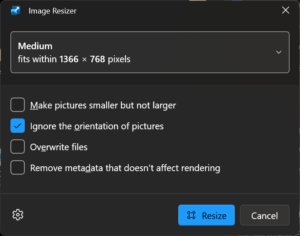
Por defecto también ofrece unos cuantos tamaños más, y son configurables. La opción de eliminar los metadatos, por cierto, si realmente vas a usar la herramienta con fotos hechas con una cámara (la del móvil incluida), va a tener el efecto secundario positivo de eliminar información que podría afectar a tu privacidad (la fecha y hora y el lugar en que se tomó la foto).
Por defecto convierte a JPG al 90% de calidad si partes de un JPG, y también es capaz de trabajar con otros tipos de archivo, y todo es bastante configurable. Puestos a echar algo de menos, no puedes tener diferentes calidades de JPG preconfiguradas.
Previsualizar archivos «como en un Mac»
Una de las cosas chulas del Finder de Mac es que previsualizar archivos (imágenes, pero también audios, o PDFs, por ejemplo) es muy fácil. Con PowerToys, basta con pulsar Ctrl+espacio con un archivo seleccionada para obtener el mismo resultado.
Desbloquear archivos que no se dejan borrar
¿No te ha pasado nunca que intentas borrar un archivo y no se deja porque algún proceso lo tiene abierto? En general, es que lo tienes abierto en una aplicación que deberías cerrar antes de borrarlo, y está bien que el sistema te avise. Pero otras veces se trata de una aplicación que tú has «matado» pero que se ha quedado viva por algún motivo, y no suele ser obvio qué hacer. Botón derecho, desbloquear, eliminar (úsese con cuidado, que puedes romper cosas).
Chuleta de teclas rápidas
Una vez instalado PowerToys, deja pulsada la tecla Windows y obtendrás un listado de todas las cosas que puedes hacer (en la aplicación y en el sistema operativo) con Win + loQueSea.
Un lanzador de aplicaciones «como dios manda»
Pulsa Alt+espacio y tendrás PowerToys Run, un lanzador de aplicaciones bastante potente. Busca archivos, aplicaciones y más:
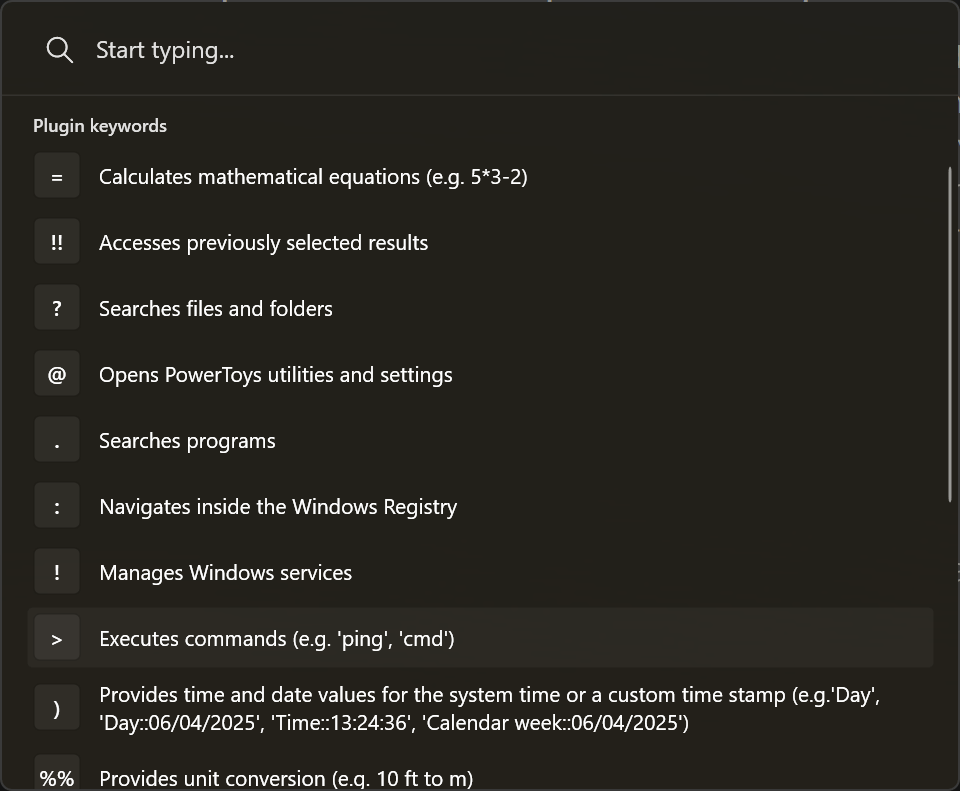
(Acaban de sacar Comand Palette, que es una versión más avanzada, que por defecto se lanza con Win+Alt+espacio.)
Localizar el puntero del ratón
Seguramente la utilidad de PowerToys que más utilizo. ¿Tienes una pantalla grande? (O más de una.) ¿Has perdido alguna vez el puntero del ratón? (Yo sí, varias veces al día 😅.) Pulsa dos veces la tecla control izquierdo y el sistema te destacará dónde está.
Y más…
Como decía aquel, «no se vayan todavía, aún hay más» (por cierto: cada funcionalidad se puede activar o desactivar a voluntad). Estas funcionalidades no las uso tanto, pero ahí están:
- Un colour picker.
- Crop and lock, que te permite hacer un recorte de una ventana en tiempo real (es un poco extraño, pero te permite quedarte solo con un trozo de una aplicación y minimizar el resto).
- Una miniutilidad relacionada es Always on top, que mantiene siempre a la vista la ventana que quieras.
- La capacidad de destacar automáticamente en pantalla los puntos donde haces click. También puedes ponerle una «mirilla telescópica» al puntero, y activar un zoom configurable (a base de integrar ZoomIt). Todo ello útil si estás haciendo una demo, compartiendo pantalla o grabándola. Y mantener la pantalla encendida indefinidamente sin necesidad de cambiar las opciones de ahorro de energía (esto debería activarse automáticamente cuando te conectas a un proyector, opino). Y también puedes activar una regla para medir distancias en la pantalla.
- Si tienes múltiples pantallas grandes, también te interesará Mouse Jump, que te permite saltar a puntos de esas pantallas sin tener que mover el ratón una distancia potencialmente considerable. Y si usas múltiples ordenadores, Mouse without borders, que te permitirá controlarlos todos desde un solo teclado y ratón.
- Fancy zones, que te permite definir regiones en la pantalla y recolocar aplicaciones en esas regiones (esto lo solía utilizar yo bastante, pero con las mejoras a la gestión de ventanas de Windows, ha dejado de tener utilidad para mí).
- Acceso rápido a editar el archivo hosts, por un lado, variables de entorno, por otro, y acceder a una previsualización del registro de Windows (si no sabes lo que son esas cosas, casi mejor no tocarlo, o incluso desactivar esas utilidades).
- Redefinición de teclas (y combinaciones de teclas), incluyendo la creación de macros con el administrador de teclado. Y una utilidad para acceder deprisa a caracteres acentuados.
- Lanzamiento y acceso a múltiples escritorios.
Vaya, que me extrañaría mucho que no hubiese alguna funcionalidad de PowerToys (o unas cuantas) que te vayan a resultar muy útiles. (Y lo único que no entiendo es por qué no viene PowerToys instalado por defecto con Windows.)
De nada…